

- #Pycharm student for free
- #Pycharm student install
- #Pycharm student license
- #Pycharm student professional
- #Pycharm student windows
In the body of the file type: print ( "Hello World!" )īefore we can run, we need setup a run configuration to define how we will run the project. Now create a new Python file in the project by right-clicking the HelloWorld project, selecting New and Python File.
Tip: If you can’t find the path to the Python executable, activate the environment in a terminal using conda activate compsci260 and find the python executable path with which python. Select OK, then Create to create the new project. Select Make available to all projects for future projects. button:Īdd the Python intepretor from the compsci260 conda environment we setup earlier. Select Existing Interpreter and navigate to the add interpreter view with the. Next, we will need to setup the project to use our Conda environment’s Python interpreter. In this example we chose to create a directory named HelloWorld. Select Pure Python project and specify a location to create the project. Open the new installation of P圜harm and select Create New Project: Link available hereĬreating and running a new Python project in P圜harm
#Pycharm student install
Download P圜harmĭownload and install the P圜harm for your operating system.
#Pycharm student professional
Link available hereĪlthough this version is not required over P圜harm Community, P圜harm Professional provides additional features including a profiler, scientific tools, and web development integration.
#Pycharm student for free
edu email, JetBrains allows students to obtain many products for free including P圜harm Professional.
#Pycharm student license
(Optional) Obtain a P圜harm Professional License using your student email In the subsequent parts, we will show how we can integrate our compsci260 environment into Python projects with P圜harm.Īlthough students are may use whichever IDE they are comfortable with, we will provide instructions and support for the JetBrains IDE P圜harm. We can also switch back to the system Python using the command conda deactivate. We’ve successfully created the compsci260 environment and we can switch to it using the conda activate compsci260 command. Verify that your Conda environment has been installed by listing out the available Conda environments using the command conda env list: (base ) $ conda env listĬompsci260 /Users/compsci260/anaconda3/envs/compsci260 You will be prompted to install packages into this environment. Create the Conda environment named compsci260 using the conda create command.Ĭonda create -name compsci260 python=3.8.5 However, for practicality, we will want to create an environment specifically for this course.

With this (base) environment of Python 3, we are ready to build Python 3 projects. Setup a Conda environment for COMPSCI 260 Note that if using the GUI installer, the path will be /Users/compsci260/opt/anaconda3/bin/python. Next, check that the Python path is set to Anaconda’s using the command which python: (base ) $ which python We can check this with the command python -version: (base ) $ python -version Which means that the current Python version should be set to Python 3. The (base) indicates the current Python environment is currently set to the base environment installed with Anaconda/Conda. Your terminal output should look similar to the following (base ) $ conda -version Once installed, open a terminal window and test that Anaconda and Conda was installed correctly by entering the command conda -version.
#Pycharm student windows
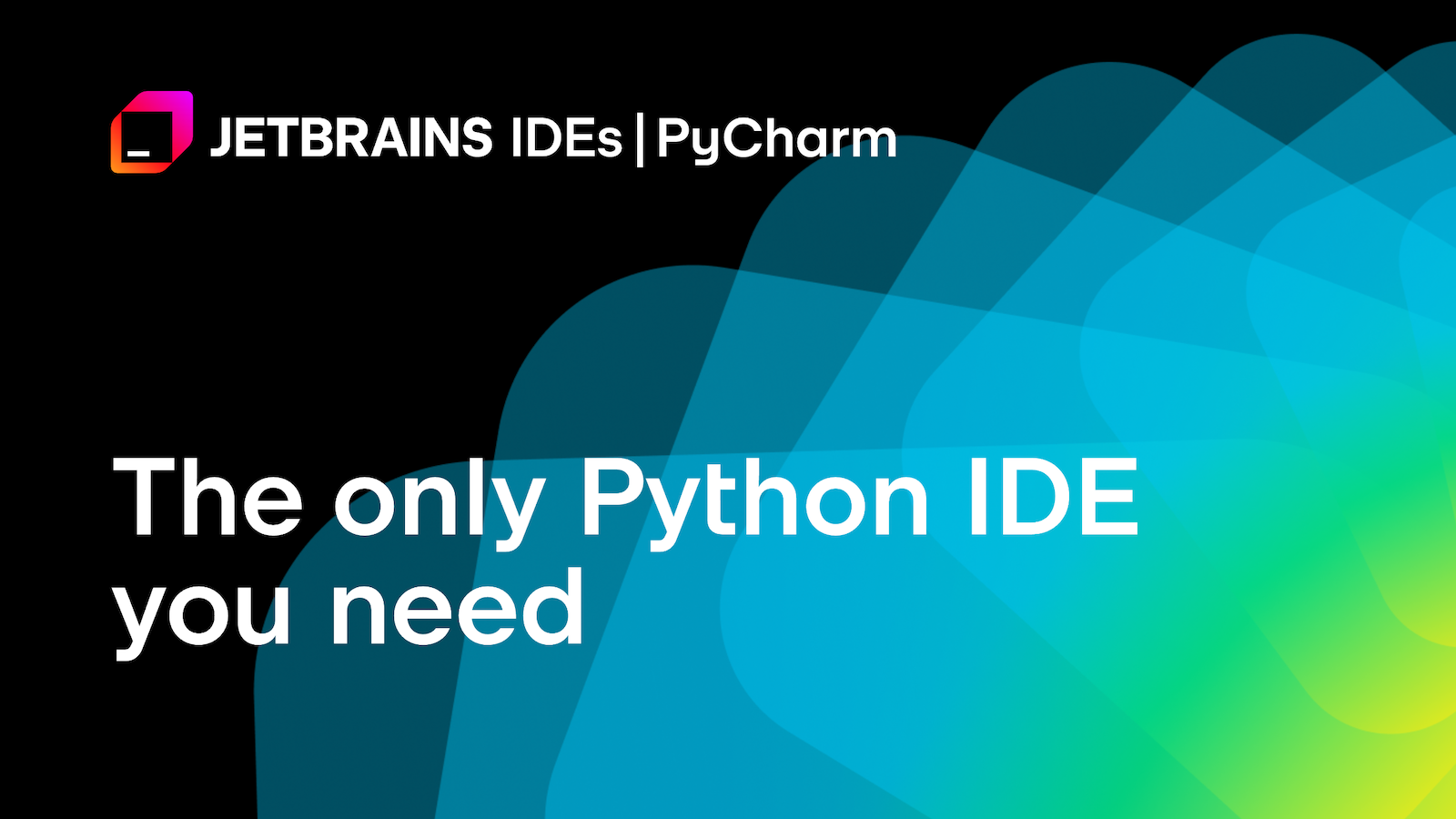
Conda can also be installed with Miniconda-a lightweight Python wrapper of Conda. Conda is an open source package that creates and manages Python environments on your computer.Ĭonda is included in an installation of Anaconda as an open-source Python/R data science platform. We will be installing Python 3 through Conda. These instructions will be written for the latest version of Python-at the time of this tutorial 3.8.5.


 0 kommentar(er)
0 kommentar(er)
